

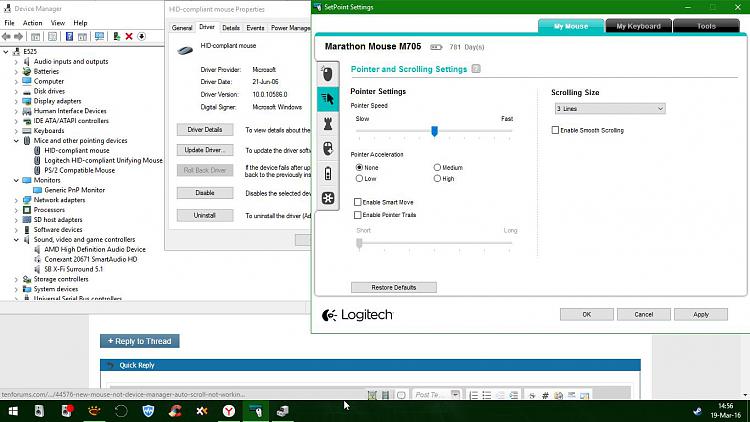
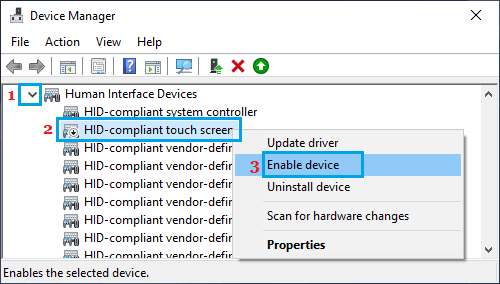
Windows will check for updates, and then it will download the updates and let you choose a time to restart your computer to complete the update procedure. (Or, you will see some updates are already being downloaded)ģ. On, the right pane, click on “ Check for Updates“. Click on “ Update & Security” settings.Ģ. Press Windows key+I to open Settings on your computer. Mouse scroll should be working fine again.ġ. Now, click on “ Save” to save the changes. Now, go to the “ Gestures” tab and then check these two options “ Inertial scrolling” and “ Reverse Scrolling Direction“. This will reset the mouse settings to its original settings.ħ. Now, if you are using a touch pad as a mouse, go to the touch pad settings and change these following settings-Ħ. Now, click on “ Apply” and “ OK” to save the changes. Go to “ Wheel” tab and under Vertical Scrolling section, set the option “ The following number of lines at a time:” to “ 5“. Mouse Properties window will be opened.Ģ. Press Windows Key+R to launch Run, and type “ main.cpl” and hit Enter. If still scroll button is not working yet, go for the next fix.ġ. Reboot your computer and after rebooting your mouse scroll button should work fine. Now, click on the drop down beside “ Startup type:” and click on “ Automatic” and click on “ Apply” and then click on “ OK“.

In the Human Interface Device Service Properties window, check if the “Startup status” is set as “ Running“( otherwise click on the “ Start” to start the service ). In the list of services, find out the “ Human Interface Device Service” and double click on it.ģ. This will find the uninstalled the driver and install the driver again.ġ.Press Windows Key+R to launch Run and then press “ services.msc” and hit Enter.Ģ. Again click on “ Scan for hardware changes“.Ģ. In the Device manager window, click on “Action”. If rebooting your computer didn’t install the driver then you have to install the driver yourself. You will have your mouse driver working fine again. Just reboot your computer and Windows will install the uninstalled driver itself. In the next steps we will install the mouse driver again. Right click on the mouse you are using, click on “ Uninstall device“. In the Device Manager utility window, look for the “ Mice and other pointing devices” option and click on it and it will be expanded to show available drivers. Check if the error is still happening or not.įix-4 Uninstall and Reinstalling Mouse driver-įollow these steps to uninstall your mouse driver –ġ. Reboot your computer, it will be booted in clean mode. Then check the “ Hide all Microsoft services” and then click on the “ Disable all”. Make sure the “ Load system services” is checked.ģ. Click on “ General” tab and then uncheck the box beside the “ Load startup items“.


 0 kommentar(er)
0 kommentar(er)
